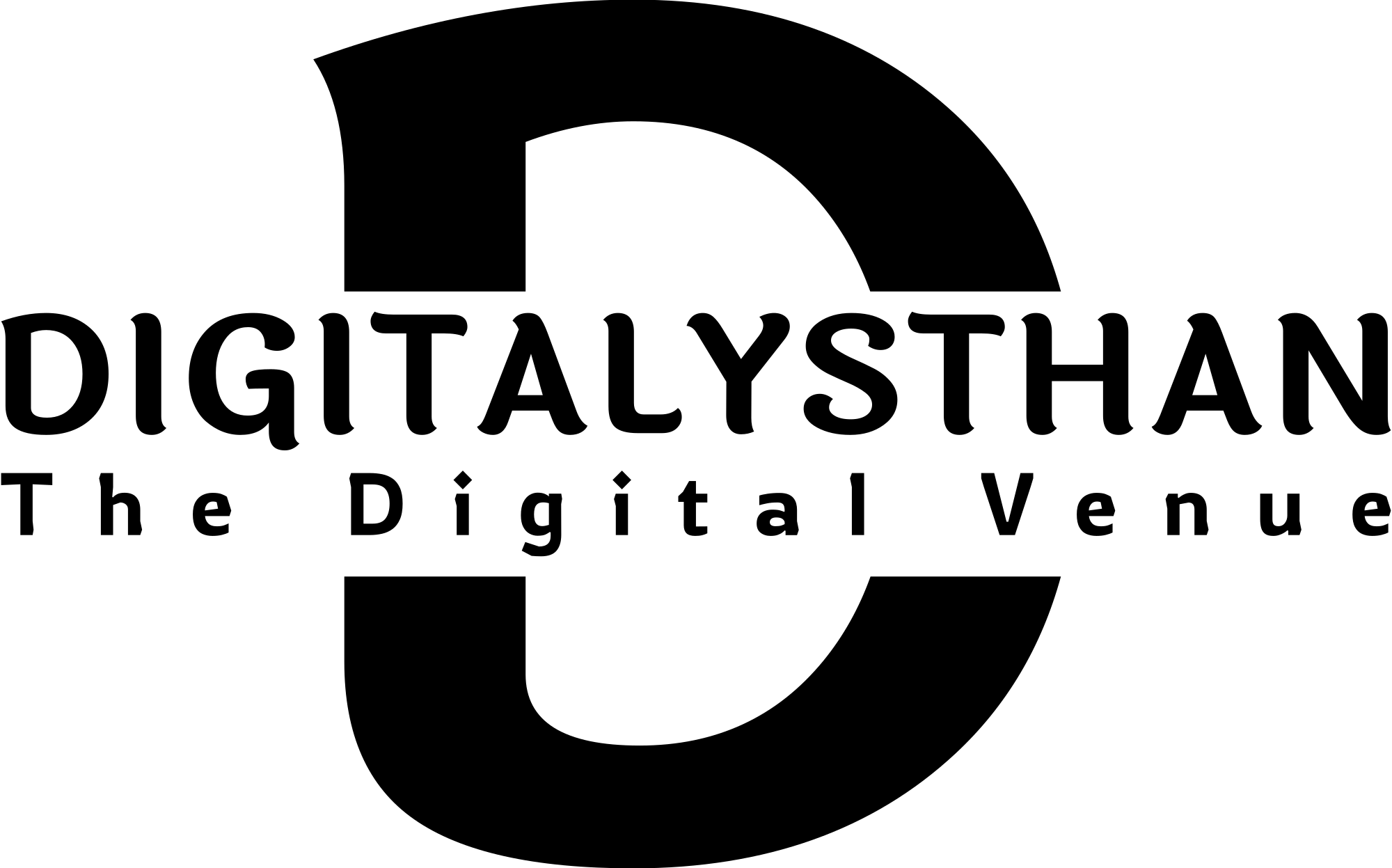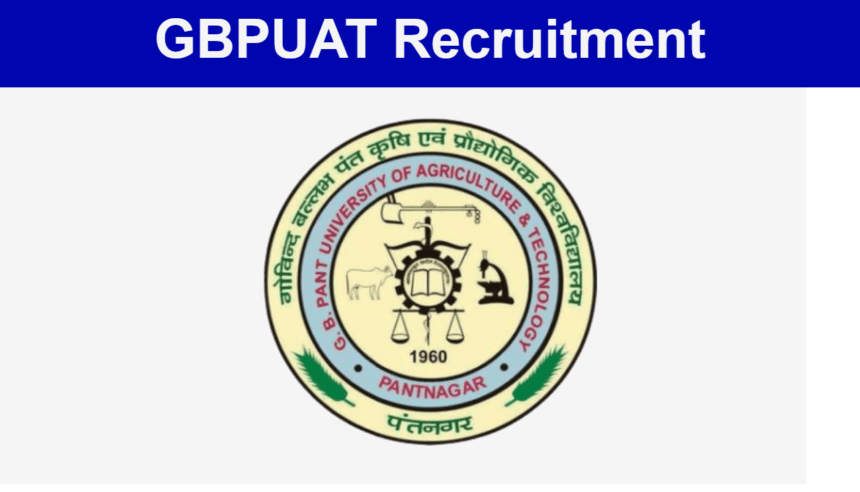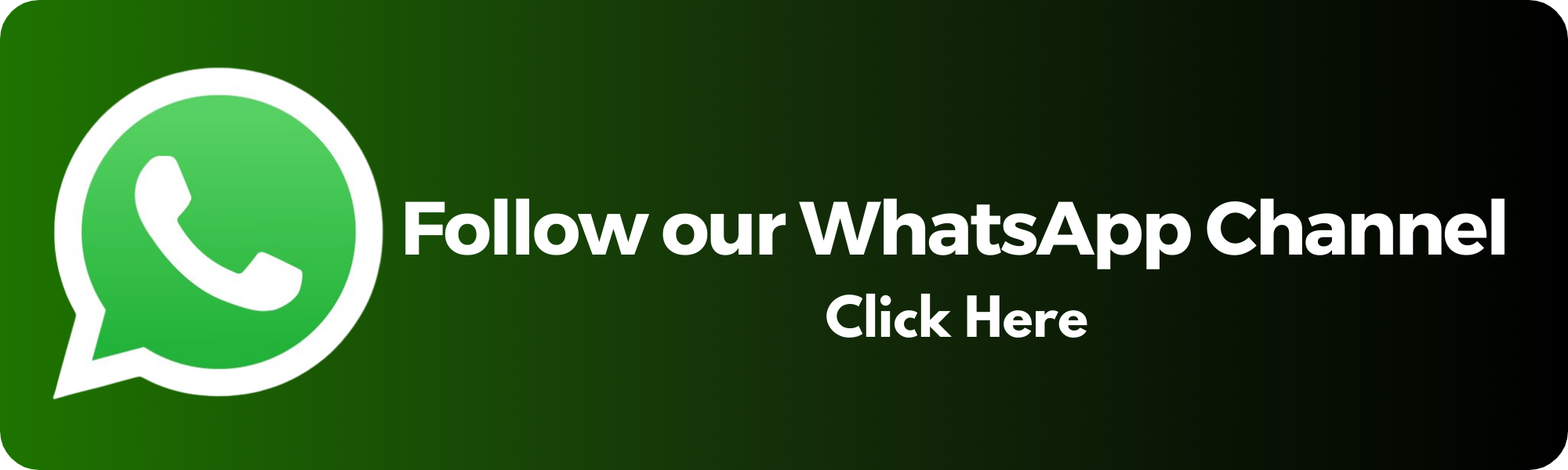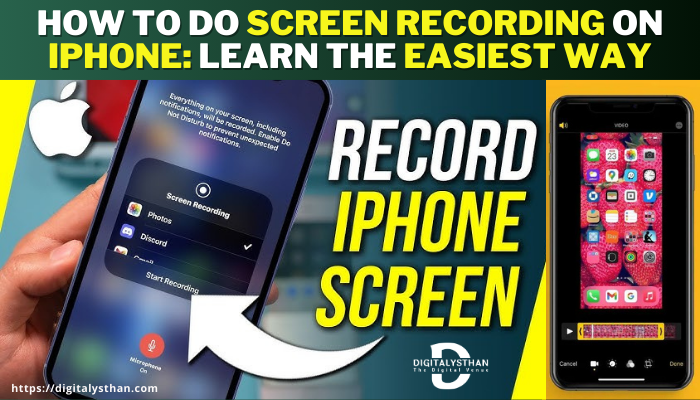
If you want to screen record on your iPhone or iPad, you do not need to download any third-party app for this. You can use the screen recording feature to record screen activities. Let us know how to do screen recording on an iPhone with the help of a built-in screen recording tool.
How to do screen recording on iPhone (without apps)
Screen recording on an iPhone or iPad is easier than using third-party apps. For screen recording, you can follow the steps given below:
Follow these Steps (How to do screen recording on iPhone)
- Step 1: To use the screen recording feature, you must first add this feature to the Control Panel.
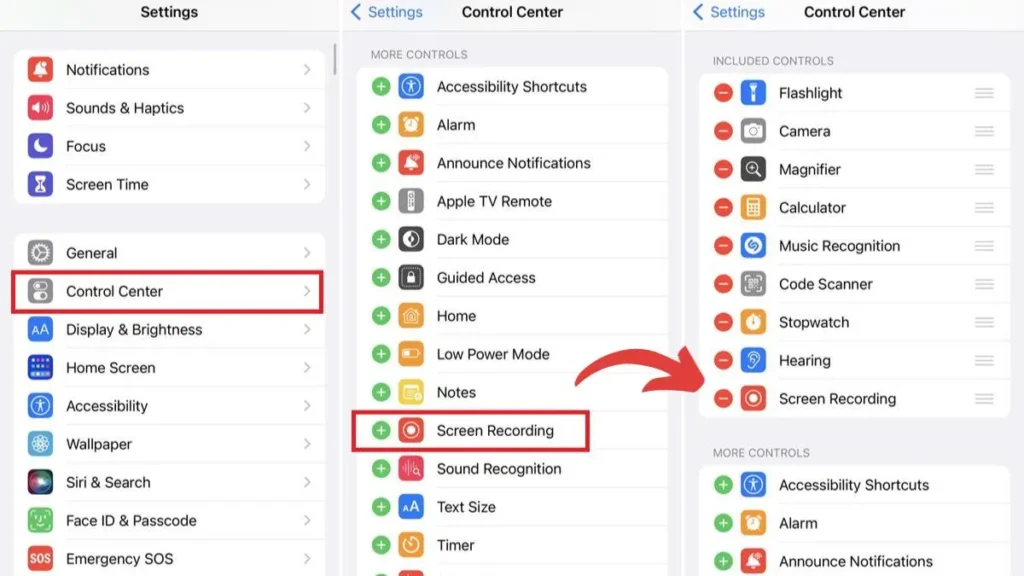
- Step 2: For this, go to Settings > Control Center on your iPhone or iPad and keep the Access Within Apps option turned on.
- Step 3: Then tap on Screen Recording in the ‘More Controls section’. After this, it will be added to the control section, and you will also see it in the control section.
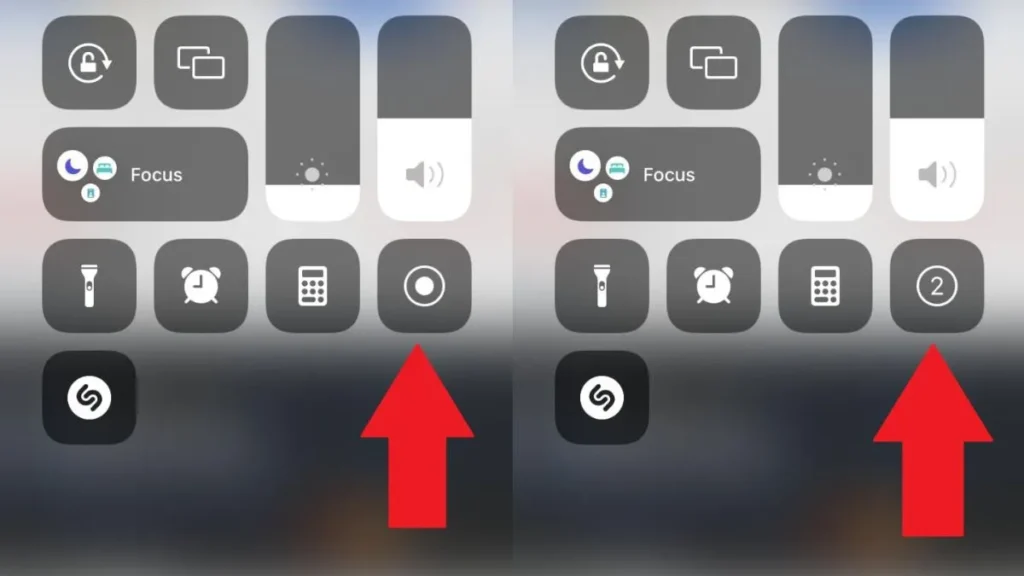
- Step 4: Now go to the screen where you want to record. Open Control Center. Then tap on the circular screen recording button. You will then see a countdown, after which the recording will start.
- Step 5: If you want to record the screen with sound, then long-press the Record button on the Control Center. Then tap the microphone button. With its help, you can turn the sound off or on again.
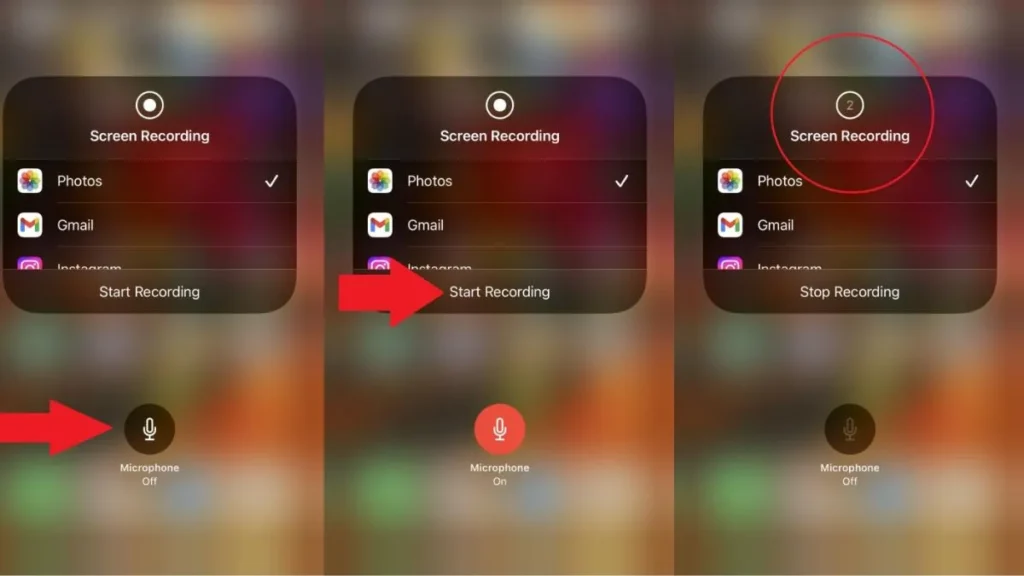
- Step 6: By default, recordings are saved to your photo library, but when you want to save to a different destination, then press the Record button and select a different destination from the list that appears. Are. Then, from this window, tap on Start Recording, and the countdown will start. A red icon with a timer will appear at the top of your screen.
- Step 7: When the screen recording is complete, you do not need to go to the Control Center. Tap the red icon at the top of the screen. When you’re asked if you want to stop screen recording, tap Stop. A notification will appear stating that the recorded video has been saved to the device.
How to edit screen recording on iPhone (How to do screen recording in iPhone)
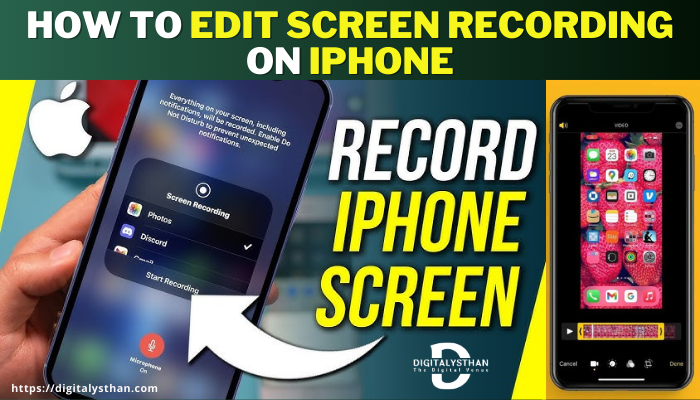
Your screen recording is saved in the photo library. You can also edit the screen recording without the help of third-party apps. For this, follow the steps given below:
- Step 1: Open the Photo Library app and search for your screen recording. You can also go directly to the screen recording you just finished by selecting the notification banner that appears when you stop recording.
- Step 2: Now open your screen recording and select the edit button visible in the top right corner.
- Step 3: You will need to trim your screen recording to make slight changes at the beginning and end of the recording. To do this, select the arrows at either end of the timeline that appears below your video. Then drag them left or right to adjust the start and end points. A yellow outline will appear around the video.
- Step 4: Apart from trimming your video, there are also tools for adjusting exposure, brightness, contrast, color, filters, and cropping. While these won’t typically be useful for screen recording, they are there if you need them.
- Step 5: When you are satisfied with your editing, tap Done in the top-right corner. Select Save Video if you want to overwrite the original screen recording. If you want to save your edited version as a copy, then save it as a new clip.
Questions and Answers (FAQs) How to do screen recording on iPhone
Q: Why isn’t my screen recording option visible?
If you don’t see the screen recording option on your iPhone, it may be because the device software isn’t updated or the feature hasn’t been added to your Control Center yet. First, open the Settings app and tap on General > Software Update to make sure that your iPhone is updated to iOS 11 or later. If the screen recording option doesn’t appear on your Control Center, open the Settings app again and tap Control Center > Customize Controls. From there, you can add the screen recording feature to your Control Center by tapping the green “+” icon to the left of the text.
Q: Why is my screen recording option not working?
There can be several reasons why your screen recording option does not work. In such a situation, update the iPhone with the latest iOS software, keep the battery fully charged, and ensure adequate storage. After this, you should also check whether low power mode or any restrictions are activated. If so, then disable it.
Q: How long can I record the screen on my iPhone?
There is no time limit for screen recording on an iPhone. But for this, there must be sufficient storage available on your iPhone. Some iPhone users also report that if their device overheats, their phone stops recording the screen.
Read More On DigitalySthan
How to Block Your Stolen or Lost Mobile Phone Using ceir.gov.in: Step by Step Guide